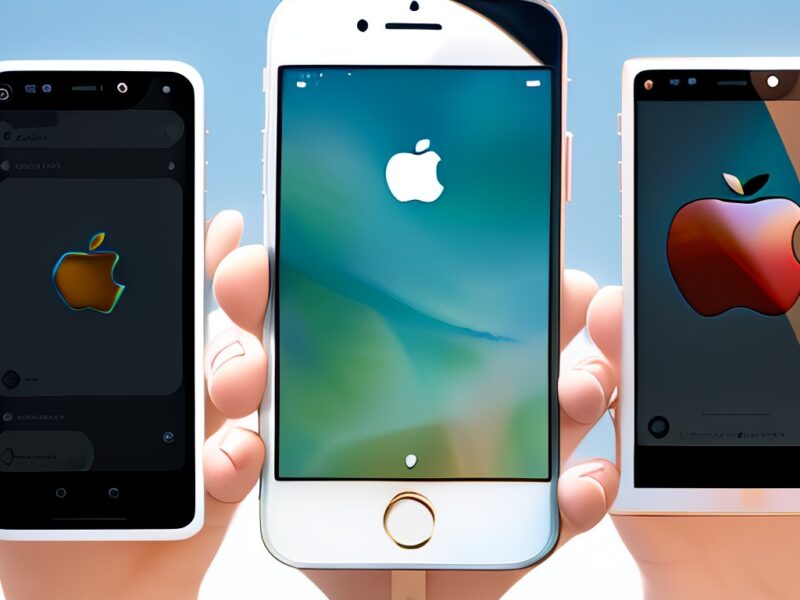Customizing Siri’s Voice on Your Apple Devices
Did you know that you can change the voice of your Apple Assistant? Here, we will introduce how to change the voice of Siri on your iPhone, iPad, and Mac, in case you want her to have a different voice tone when she answers you. Depending on the version of the operating system, the tone may sound more or less natural. The process is very simple and can be completed in just a few steps, changing the way the Assistant’s voice sounds.
How to change Siri’s voice on iPhone and iPad: Depending on the language you have set, you can choose from various voice options for Siri on your iPhone. For example, if you have the Spanish settings, Siri has four available voices: two for the Peninsular Spanish variant and two for the Mexican Spanish variant. To save space, the iPhone only downloads the voice you are currently using by default. Therefore, if you want to select another alternative voice, it will be downloaded before you can use it.
To change Siri’s voice on the iPhone, you need to go to Settings → Siri & Search → Siri Voice. Here, you can choose between a male or female voice for both Peninsular Spanish and Mexican Spanish. What if you want to receive Siri’s responses in writing? In this case, go to Siri Answers within Siri & Search.
By selecting the “Prefer Written Answers” option, the iPhone will detect whether it can respond aloud depending on the situation. In this case, please respond in writing only when the screen is off and you are driving using headphones. Additionally, by using the “Show Siri Transcripts” option, you can view all the information the Assistant displays on the screen.
How to change Siri’s voice on a Mac:
To change Siri’s voice on a Mac, you need to go to System Preferences > Siri & Spotlight > Siri Voice. Like on the iPhone, Mac’s Siri offers four different voices in Spanish: two in Mexican Spanish (male and female) and two in Peninsular Spanish (male and female). To change the voice, go to Voice of Siri and select the one you need. Also, by default, to optimize storage space, the Mac only downloads the voice you will always use. Therefore, when you select a new voice, it will be downloaded.
If you want to disable Siri’s voice completely, you can do so here. This is because when you activate Siri with a keyboard command, the response is displayed on the screen and will only be audible when you say “Hey Siri.” To access this option, you need to go to the Siri Response button, click on it, and activate (or deactivate) the first option called Voice Response.
Siri’s voice has been improving year by year.
We have transitioned from more mechanized voices to voices with more natural and “human-like” intonation. As a result, when you speak with Siri, the Assistant’s pronunciation has become much better, and it becomes a much more natural process when receiving longer responses, making it much easier to understand the Assistant. For older versions of iOS, iPadOS, or macOS, you can choose from the older Siri voices. While they may not be as natural, there is still the possibility to choose a voice.