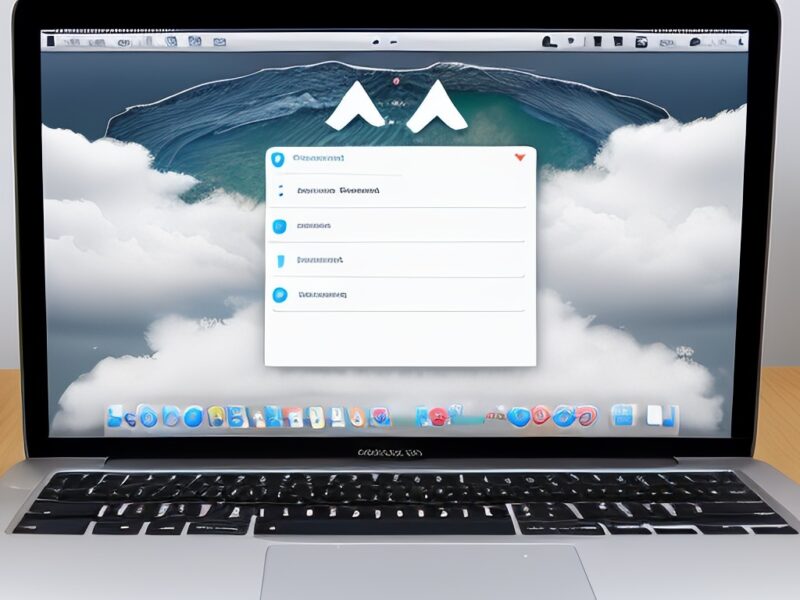Mac offers various accessibility features, and one of the most appealing ones is the ability to manipulate the computer cursor without physically touching the mouse or trackpad. In this post, we’ll explain how to use this feature.
Focused on individuals with physical disabilities
This accessibility feature is designed to assist individuals who have difficulty with motor movements required for using a mouse. Instead of using a mouse or trackpad, this feature allows users to control the on-screen pointer using head movements. The major advantage is that it utilizes the built-in camera of the computer, eliminating the need for additional accessories.
Control Pointer on Mac
It’s important to note that with head movements, you can only move the mouse cursor on the screen. To perform actions, you’ll need to either select from a wireless keyboard of your choice or configure function keys that can adapt to such situations.
Setting up Head Pointer Movements The first step to enable this feature is to access System Preferences and navigate to Accessibility, then go to Pointer Control. Towards the bottom of this menu, you’ll find an option labeled “Control the pointer with your head.” Switching the toggle to the “On” position enables this feature, but this is just the starting point.
Control Pointer Head MacHead Pointer Movements
Next, click on the “i” button next to the toggle to set up some basic parameters. This will open a context menu where you can adjust the following settings:
Pointer Movement: When configuring the feature, you can choose whether the pointer follows the natural movement of your head or moves in the direction your head is facing towards the camera. Pointer Speed: You have the option to adjust the speed of the pointer when controlling it with your head, allowing you to make the movements faster or slower based on your preference or needs. Distance to Activate: This refers to the amount of movement your head needs to make before the pointer starts moving. It can be adjusted based on your preference and comfort level. Use Button or Facial Expression to Pause or Resume: You have the option to set facial gestures to enable or disable the feature. Use Button or Facial Expression to Re-center: With this option, you can reposition the cursor to the center of the screen if it has moved away from its original position.
To configure the camera, click on the Camera Options button. Here, you can select the camera you want to focus on—whether it’s the built-in camera of your Mac, your iPhone camera, or a wireless or wired webcam. In addition to camera settings, you can also adjust the intensity required for different actions, such as sticking out your tongue, frowning, or smiling.
Please note that the accuracy and performance of the head pointer feature may vary depending on individual factors and environmental conditions.