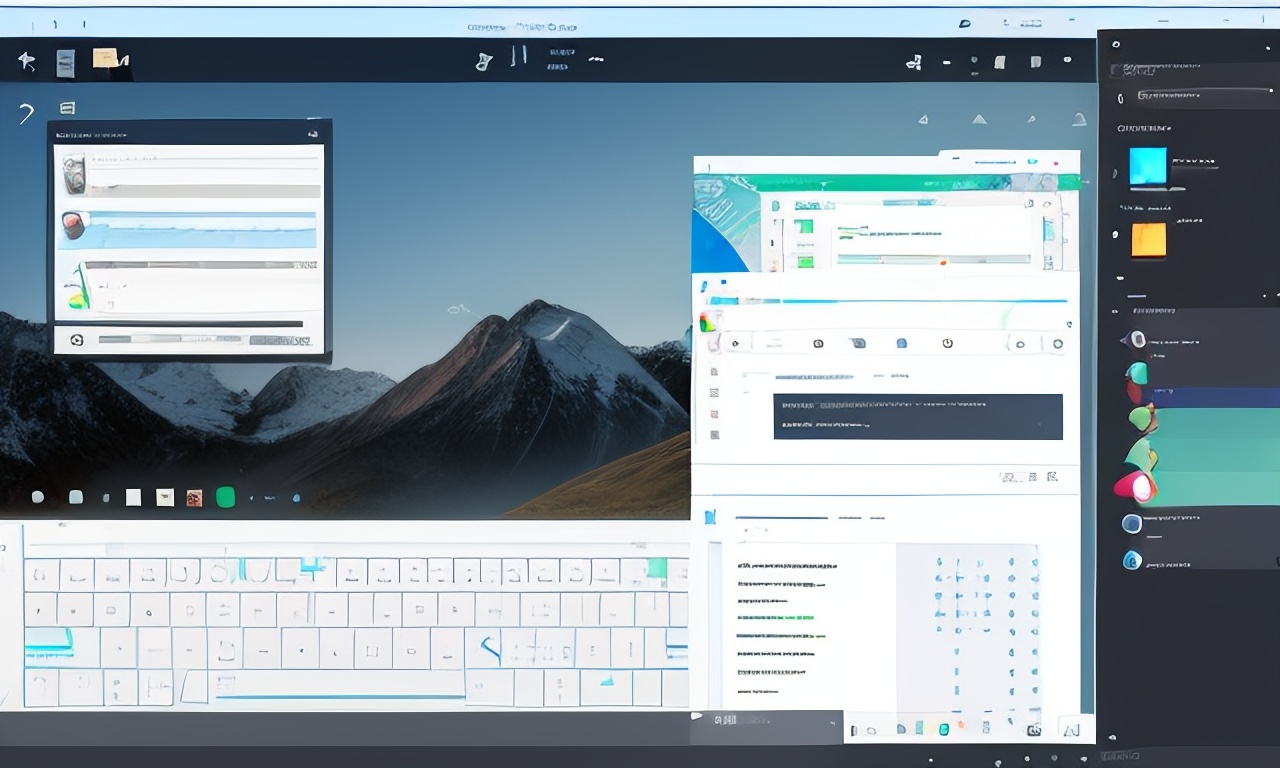Windows offers numerous configuration options, allowing you to freely use configuration options scattered across various menus. This can sometimes make it challenging to precisely locate the option you’re looking for to solve a problem or modify some Windows feature.
On one hand, there are Windows configuration options accessible from the Win + I keyboard shortcut, or by clicking the Windows start button and then the gear icon. On the other hand, you can find the veteran Control Panel and make changes to the system that are not available from the Windows configuration options.
AMD causes Windows to break
Additionally, you cannot forget the various configuration options freely available through the Ctrl + Alt + Delete key combination, using the right mouse button on the Windows desktop, and through File Explorer. Options to start the system, close applications and services you want to delete, enable booting in Safe Mode, and many other options are available.
Shortcuts for configuring Windows If you have computer knowledge, more or less, you always know where to go to solve problems presented by Windows or change the operation of your computer’s features. For users with average knowledge about Windows, the quickest solution is to use the hidden tricks of Windows, such as creating shortcuts to access all Windows configuration options, the so-called God Mode, a mode that groups all Windows configuration options in a folder.
God Mode
However, if you don’t want to get lost in the wave of options available in this shortcut, you can create shortcuts that cover all the features related to specific Windows functions, with all options related to a specific topic grouped together.
In Windows, you can create 5 shortcuts that give you access to all features of administration, Bluetooth, personalization, troubleshooting, and networking. You can create shortcuts on your PC’s desktop to have all the configuration options at your disposal whenever you need them. This is because you don’t need to configure all the configuration options on your computer independently.
To create these shortcuts, you need to place your mouse on the Windows desktop, right-click, and select New > Folder. Then, depending on the required feature, you need to enter the following lines as shown below:
Administrator functions.{D20EA4E1-3957-11d2-A40B-0C5020524153}
Manage the bluetooth connection.{28803F59-3A75-4058-995F-4EE5503B023C}
Personalization functions.{ED834ED6-4B5A-4bfe-8F11-A626DCB6A921}
Troubleshooter.{C58C4893-3BE0-4B45-ABB5-A63E4B8C8651}
Network configuration.{F02C1A0D-BE21-4350-88B0-7367FC96EF3C}
We can replace the text before the point with a shorter one to more quickly identify the shortcut’s function. Clicking on each of these shortcuts will display all the configuration options related to that Windows feature.